
准备:
全程科学上网。
1.下载 Android TV 11/13 builds:
https://github.com/supechicken/waydroid-androidtv-build
2.解压缩并复制到 Waydroid 扩展镜像目录:
sudo mkdir -p /etc/waydroid-extra/images/
sudo cp ~/Downloads/system.img /etc/waydroid-extra/images/system.img
sudo cp ~/Downloads/vendor.img /etc/waydroid-extra/images/vendor.img
3.安装 Waydroid:
sudo apt install curl ca-certificates
curl https://repo.waydro.id | sudo bash
sudo apt install waydroid
4.初始化 Waydroid Android TV, 获得Google注册设备码:
sudo waydroid init -f
sudo waydroid shell -- sh -c "sqlite3 /data/data/*/*/gservices.db 'select * from main where
name = \"android_id\";'"
5.去 Google 注册设备:
https://www.google.com/android/uncertified

准备工作
1.修改群晖默认的 admin 账号密码,不要添加特殊字符,取消禁用 admin账号。
2.不要使用 Edge浏览器,推荐 Chrome。
开始激活
在网页输入以下网址:
https://群晖地址:5001/webapi/auth.cgi?api=SYNO.API.Auth&version=3&method=login&account=管理员用户名&passwd=密码&format= cookie
三个部分做相应替换,例如:
https://10.20.50.50:5001/webapi/auth.cgi?api=SYNO.API.Auth&version=3&method=login&account=AAA&passwd=BBB&format= cookie
然后网页提示中有 "success":ture 字样就可以了。
获取机器序列号:
控制面板 - 信息中心 - 产品序列号,复制下来。
新网页中输入以下网址:
https://10.20.50.50:5001/webapi/entry.cgi?api=SYNO.ActiveBackup.Activation&method=set&version=1&activated=true&serial_number="序列号"
将网址中的部分做相应替换,例如:
https://10.20.50.50:5001/webapi/entry.cgi?api=SYNO.ActiveBackup.Activation&method=set&version=1&activated=true&serial_number="0000XXXXMNNNN"
然后网页提示中有 "success":ture 字样,至此激活完毕。
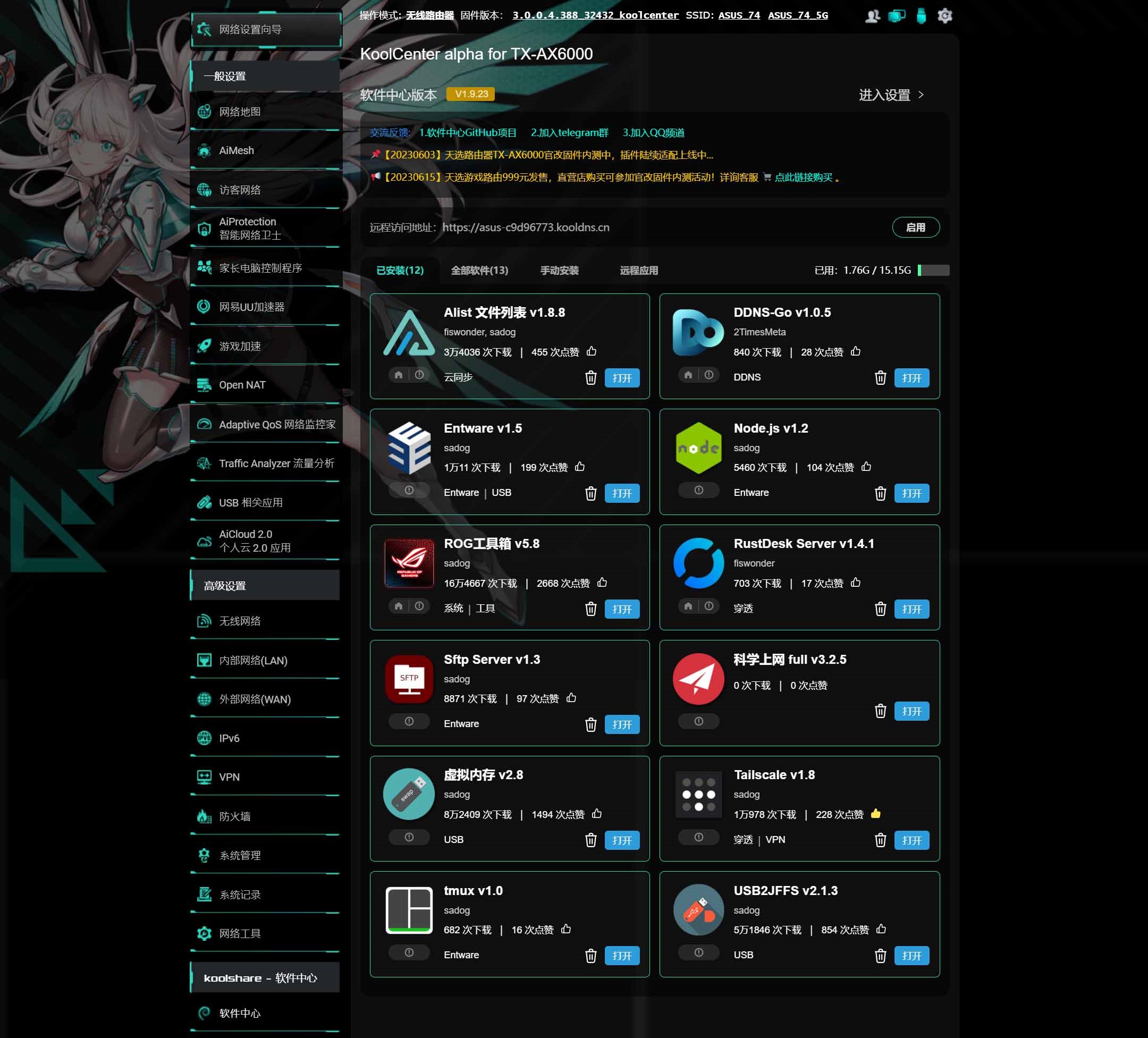
1.在 KoolCenter 固件中心下载对应型号的梅林改版固件:
https://fw.koolcenter.com
2.电脑连接路由器,点击左边的『系统管理』,选择『固件升级』- 点击上传,更新固件为梅林改版固件,进度条100%路由器会自行重启。
3.登录路由器,进行双清,手动配置路由器,完成后登录路由器,在『系统管理』–『系统设置』内勾选:Format JFFS partition at next boot 和 Enable JFFS custom scripts and configs, 点击『应用本页面设置』,成功后重启路由器,再次登录后出现『软件中心』。
4.下载安装科学插件,点击『软件中心』,软件中心版本,『进入设置』,点击『更新』保持当前版本与在线版本一致。点击 『手动安装』,选择已下载好的 MerlinClash插件文件。
merlinclash 插件使用文档与插件下载地址:
https://mcreadme.gitbook.io/mc
https://t.me/merlinclashfile
科学上网插件下载地址:
https://github.com/hq450/fancyss

Meta 的 Llama3 大语言模型开源以后,Ollama做了整合3B版本,可以很方便的部署使用,7B就算了,实在用不起。
0x00 硬件要求
GPU 最好使用 NVIDIA RTX4060 以上级别的显卡,响应速度流畅。
CPU Intel 12代以上,纯 CPU 模式响应度很慢。
0x01 官方支持
https://ollama.com/
https://hub.docker.com/r/ollama/ollama
0x11 部署服务
CPU 模式
docker run -d -v ollama:/root/.ollama -p 11434:11434 --name ollama ollama/ollama
GPU 模式
Nvidia GPU 需安装 NVIDIA Container Toolkit:
curl -fsSL https://nvidia.github.io/libnvidia-container/gpgkey \
| sudo gpg --dearmor -o /usr/share/keyrings/nvidia-container-toolkit-keyring.gpg
curl -s -L https://nvidia.github.io/libnvidia-container/stable/deb/nvidia-container-toolkit.list \
| sed 's#deb https://#deb [signed-by=/usr/share/keyrings/nvidia-container-toolkit-keyring.gpg] https://#g' \
| sudo tee /etc/apt/sources.list.d/nvidia-container-toolkit.list
sudo apt-get update
安装 NVIDIA Container Toolkit packages:
sudo apt-get install -y nvidia-container-toolkit
Yum 或 Dnf 安装:
curl -s -L https://nvidia.github.io/libnvidia-container/stable/rpm/nvidia-container-toolkit.repo \
| sudo tee /etc/yum.repos.d/nvidia-container-toolkit.repo
安装 NVIDIA Container Toolkit packages:
sudo yum install -y nvidia-container-toolkit
配置 Docker 使用 Nvidia driver:
sudo nvidia-ctk runtime configure --runtime=docker
sudo systemctl restart docker
启动容器:
docker run -d --gpus=all -v ollama:/root/.ollama -p 11434:11434 --name ollama ollama/ollama
AMD GPU 安装:
docker run -d --device /dev/kfd --device /dev/dri -v ollama:/root/.ollama -p 11434:11434 --name ollama ollama/ollama:rocm
0x12 安装 API
docker exec -it ollama ollama run llama3
0x13 部署 WEB UI
CPU 模式:
docker run -d -p 8090:8080 --add-host=host.docker.internal:host-gateway -v open-webui:/app/backend/data --name open-webui --restart always ghcr.io/open-webui/open-webui:main
GPU 模式:
docker run -d -p 8090:8080 --gpus=all -v ollama:/root/.ollama -v open-webui:/app/backend/data --name open-webui --restart always ghcr.io/open-webui/open-webui:ollama
0x14 登录 WEB
http://IP:8090
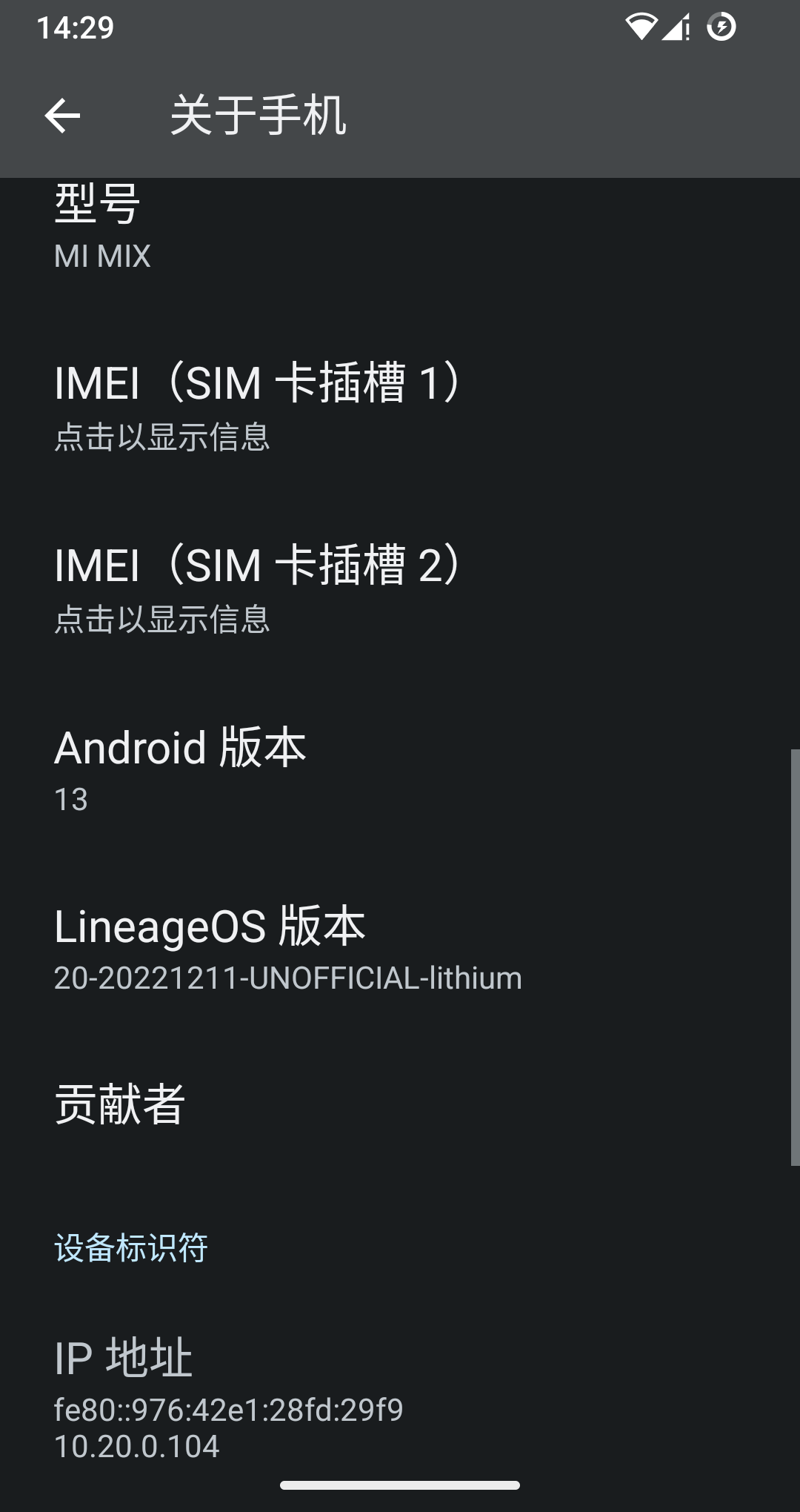
MI MIX 最后升级的系统是 Android8.0,XDA 上有爱好者基于 LineageOS 修改的第三方 Android13 系统,但升级方法比较混乱,我试错多次后,总结了如下便捷方式:
1.下载 miflash_unlock,将手机解锁 bootlock,具体方法在小米官网支持。
2.开启手机开发者模式,开启 USB调试。
3.下载 platform-tools,在文件夹中运行系统终端,运行:
./adb reboot bootloader
./fastboot devices
./fastboot flash recovery lithium-twrp-3.5.2-fbe.img
写入第三方 Recovery 后,重启。
4.按住音量+键和电源键开机,直到进入 Recovery 松开。
5.格式化DATA,在高级选项里选择 Apply from ADB,开始 sidload。
6.运行如下命令:
./adb sideload lineage-20.0-20221211-UNOFFICIAL-lithium.zip
如需 GAPPS 服务,再次进入 sidload 运行如下命令:
./adb sideload MindTheGapps-13.0.0-arm64-20230920_071434.zip
8.重启手机,开始配置,如果刷了 GAPPS,需要科学上网。
刷机资料下载地址:
链接:https://pan.baidu.com/s/1k4HclQtFkGlUlBrQQPkj3Q?pwd=8848
提取码:8848